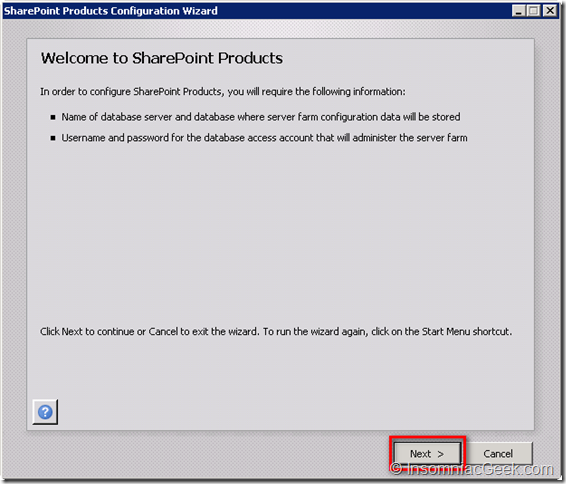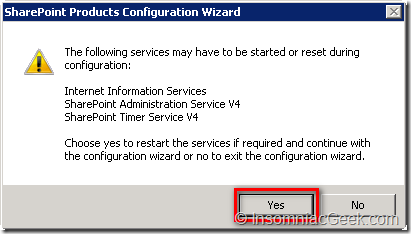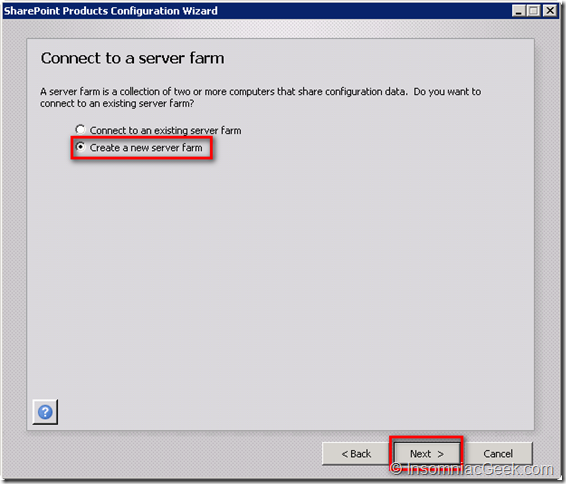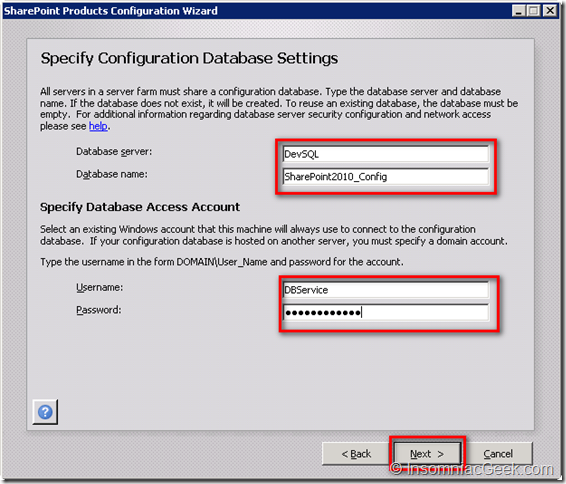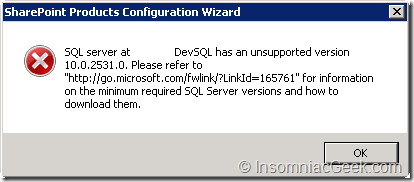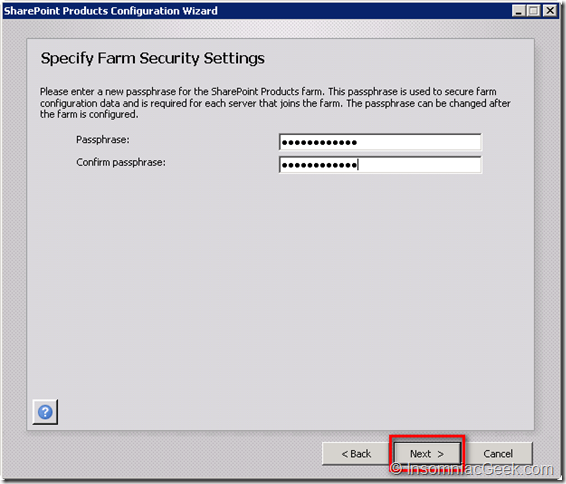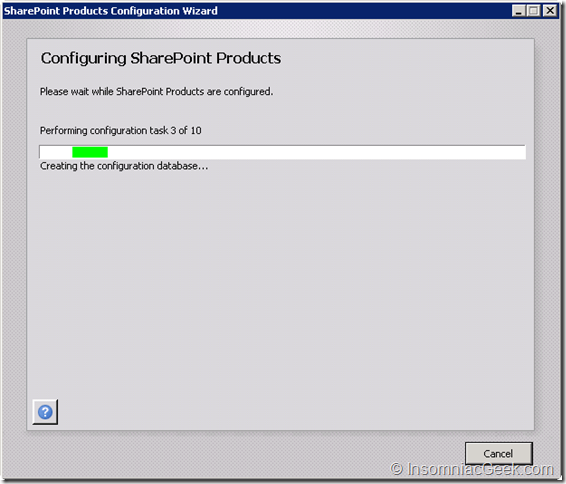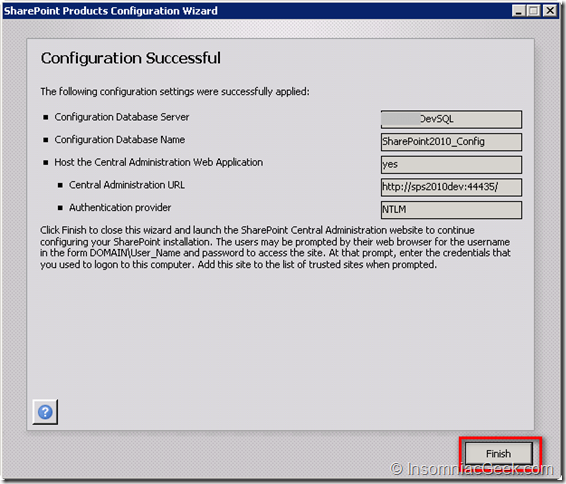Installing SharePoint Server 2010 on a development system. Part 2.
This is the 2nd part of my post on Installing SharePoint Server 2010 on a development system.
Now it’s time to run the SharePoint Products Configuration Wizard.
Click Next.
You will be asked if it is ok to restart certain services during the wizard. Click Yes.
Since we will creating a new server farm, select that option and click Next.
Specify your SQL Server name, the config database name, and the username/password used to connect to the SQL Server. Click Next.
Now, if you don’t have updated your SQL Server 2008 to the latest service pack and/or CU, you will get this error, which leads you to this KB article
In my case, I had SQL Server 2008 Service Pack 1 installed, but needed the cumulative update package 2. I applied the CU and Ok.
Enter the far passphrase and click Next.
In this step you set the port number used by the Central Administration Web Application. If you don’t have any specific needs, leave it with the default value. You also set whether the authentication provider should be NTLM or Kerberos. Click Next.
Click Next and the Wizard will start its processing.
Click Finish.
Congratulations, your SharePoint Server is installed and configured.